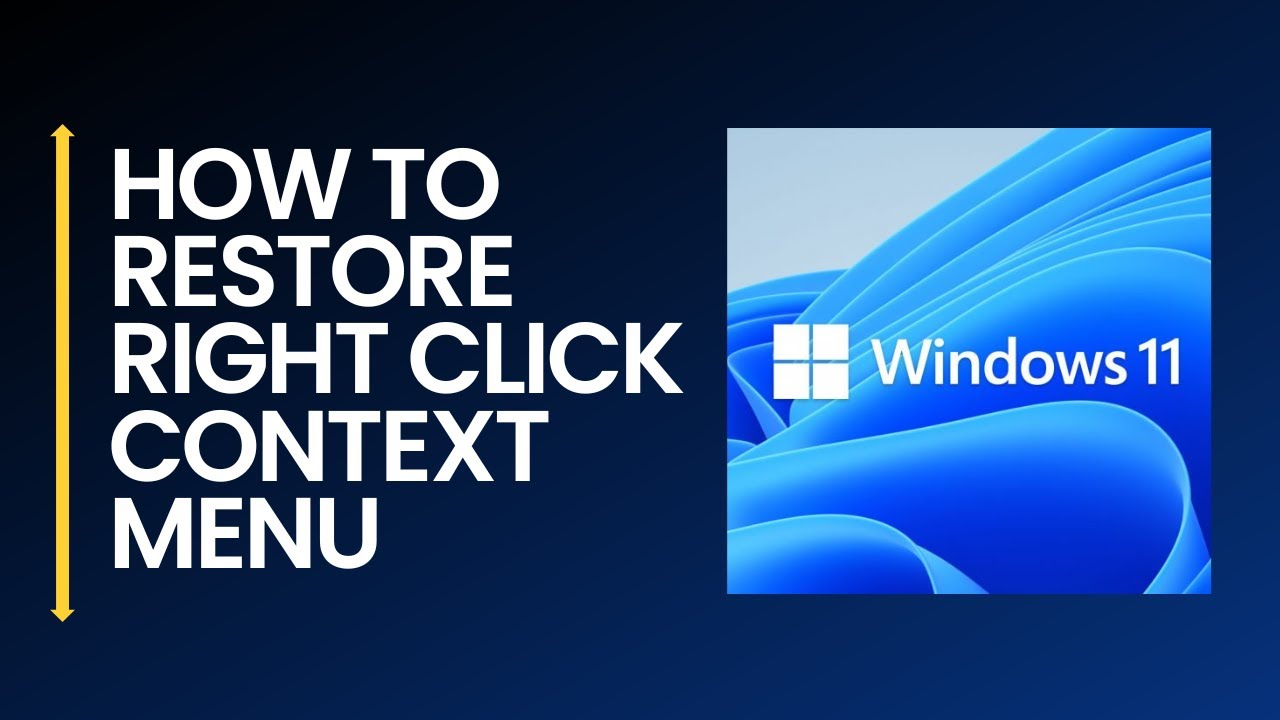How to Restore the Full Right-Click Context Menu in Windows 11
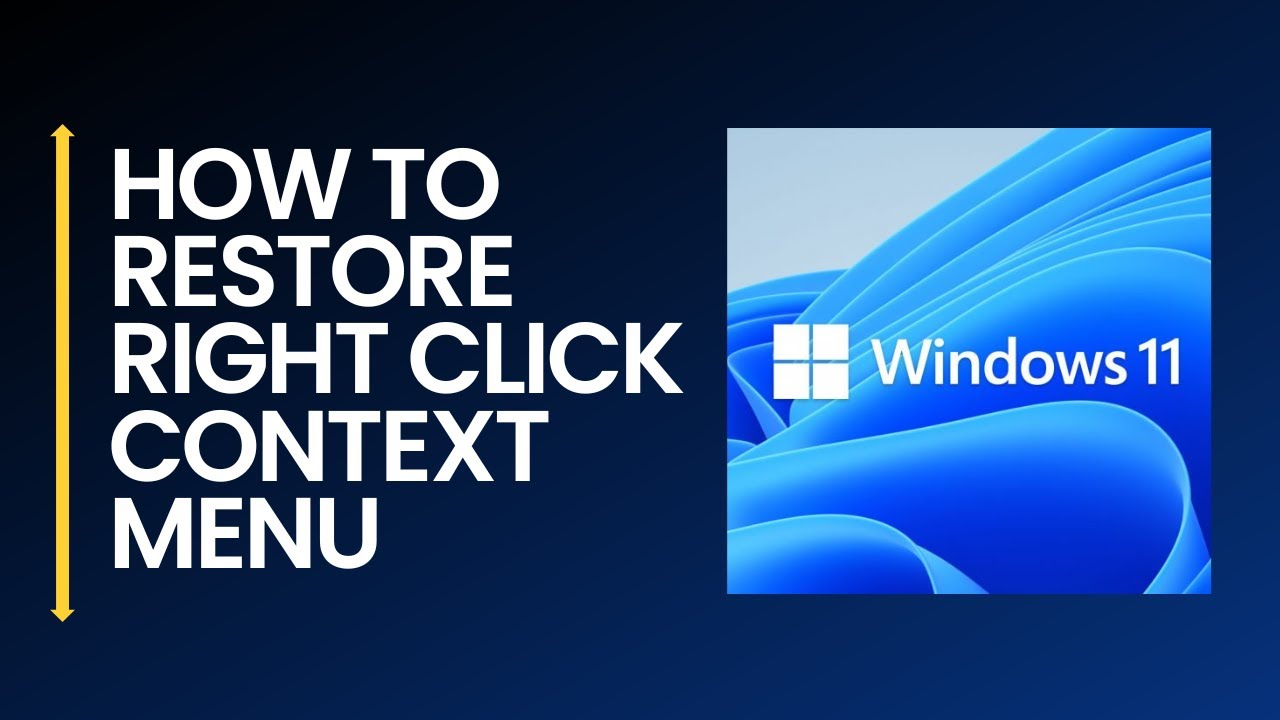
Overview
The release of Windows 11 brought significant design changes, including a revamped right-click context menu. While many users appreciate the new look, some have found it frustrating that not all options are readily available. Instead, essential features are hidden under the "Show more options" sub-menu, disrupting the workflow for many users who prefer the classic context menu. This blog post provides several methods to restore the full right-click context menu in Windows 11, ensuring quicker access to your frequently used commands.
1. Understanding the Changes in Windows 11
Windows 11 introduced a fresh look and feel, focusing on a simplified user interface. The right-click context menu is now more visually appealing but has fewer options displayed directly. While some users may enjoy the minimalist approach, it can hinder productivity, especially for those who rely on frequent access to various functions like copy, paste, properties, and new folder creation.
The goal of this post is to help you reclaim the full functionality of your right-click context menu, allowing for a smoother and more efficient user experience.
2. Method 1: Using Registry Editor to Restore the Classic Menu
One of the most effective methods to restore the classic right-click context menu is by modifying the Windows Registry. Here’s a step-by-step guide to achieving this:
Steps to Modify the Registry:
Press Win + R to open the Run dialog box.
Type
regeditand hit Enter to open the Registry Editor.Navigate to the following path:
1HKEY_CURRENT_USER\Software\Classes\CLSIDRight-click on CLSID and select New > Key. Name this new key:
1{86ca1aa0-34aa-4e8b-a509-50c905bae2a2}Inside the new key, create another key named:
1InprocServer32Open the InprocServer32 key, and double-click the (Default) value on the right side. Ensure that the Value data field is empty (delete any content if necessary).
Close the Registry Editor and restart your computer or Windows Explorer for the changes to take effect.
Restarting Windows Explorer:
To restart Windows Explorer:
- Press Ctrl + Shift + Esc to open Task Manager.
- Find Windows Explorer in the list, right-click it, and select Restart.
This method should restore the classic right-click context menu, giving you immediate access to all your favorite options.
3. Method 2: Using a Batch File for Automation
If you prefer not to modify the registry manually, you can automate the process using a batch file. This file will apply the registry changes and restart Windows Explorer for you.
Creating a Batch File:
Open Notepad and paste the following code:
1@echo off 2reg add "HKEY_CURRENT_USER\Software\Classes\CLSID\{86ca1aa0-34aa-4e8b-a509-50c905bae2a2}\InprocServer32" /f /ve 3taskkill /f /im explorer.exe 4start explorer.exeSave the file with a .bat extension (e.g.,
restore_classic_menu.bat).Right-click the batch file and select Run as administrator.
This script automates the registry changes and ensures you don’t have to restart your computer manually.
4. Method 3: Third-Party Tools to Restore Context Menu
If you’re not comfortable modifying the registry or running scripts, several third-party tools can restore the classic context menu with just a few clicks.
Recommended Tools:
- Winaero Tweaker: A popular customization tool that offers a simple option to restore the classic context menu. After installing, navigate to the Context Menu section and select the option to enable the classic menu.
- ThisIsWin11: Another handy utility that provides various tweaks for Windows 11, including the ability to restore the traditional context menu.
These tools simplify the process and provide additional customization options for your Windows 11 experience.
5. Method 4: Quick Access to the Classic Menu
If you don’t want to make permanent changes but need to access the classic context menu quickly, there’s a simple workaround.
Accessing the Classic Menu Temporarily:
- Shift + Right-click on any item in Windows Explorer. This action will bring up the full context menu without needing to click “Show more options.”
This method is perfect for users who occasionally need to access additional options without changing their settings.
6. Conclusion
Restoring the full right-click context menu in Windows 11 can significantly enhance your productivity and make your user experience smoother. Whether you choose to modify the registry directly, use a batch file, or opt for third-party tools, you have several effective solutions at your disposal.
By following the methods outlined in this post, you can easily access all your favorite commands without the hassle of navigating through sub-menus. Enjoy your newfound efficiency and streamline your workflow in Windows 11!