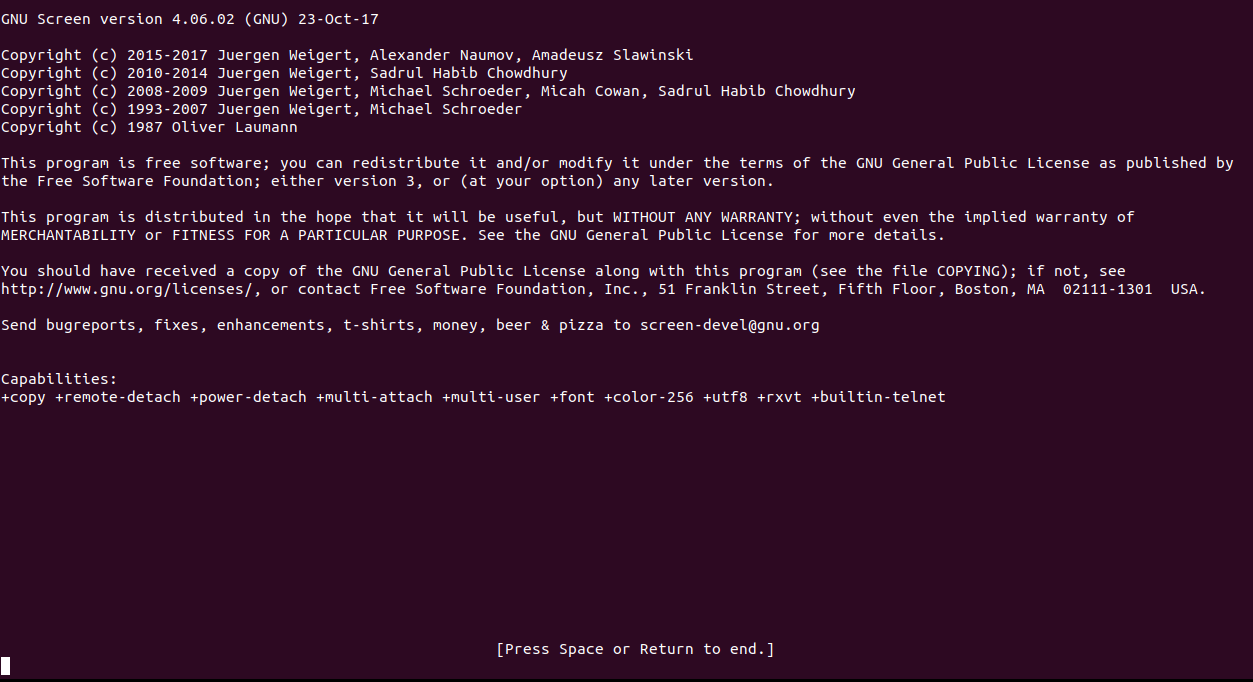Master Linux Screen: A Complete Guide to Boosting Your Terminal Efficiency
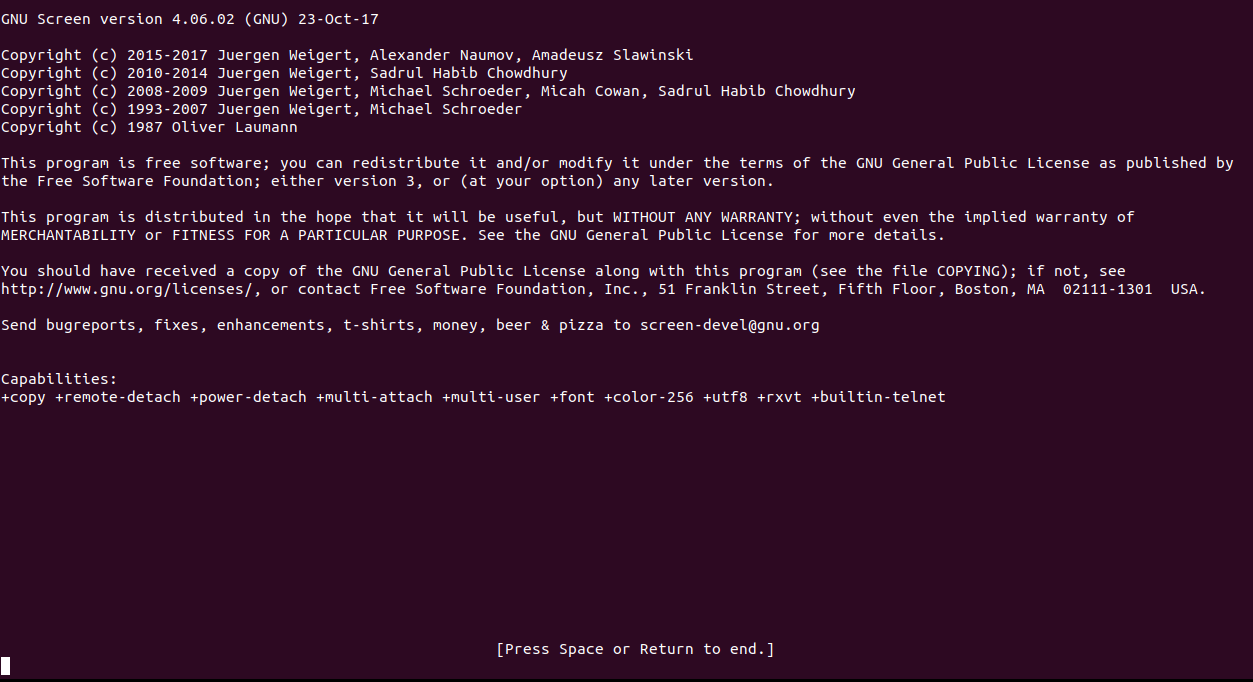
Overview
When working with Linux, managing terminal sessions effectively is a critical skill. If you’ve ever needed to multitask within the command line or keep sessions running even after logging out, the Linux screen application is your ultimate solution. In this guide, we'll cover everything you need to know about screen, from its basics to advanced usage.
What is Linux Screen?
The screen command is a terminal multiplexer that allows you to:
- Run multiple terminal sessions within a single window.
- Detach and reattach sessions, making them persist even if your SSH connection drops.
- Share terminal sessions with other users.
Why Use Linux Screen?
- Session Persistence: Ensures that long-running processes are not interrupted.
- Multitasking: Allows running multiple programs simultaneously in a single terminal.
- Collaboration: Share live sessions with other users.
- Convenience: Switch between different terminal sessions with ease.
How to Install Linux Screen
Most Linux distributions come with screen pre-installed. To check if it's installed, run:
1screen --version
If it’s not installed, you can install it using your package manager:
Ubuntu/Debian
1sudo apt install screen
CentOS/RHEL
1sudo yum install screen
Arch Linux
1sudo pacman -S screen
Basic Commands in Linux Screen
Start a Screen Session
To create a new session, simply type:1screenThis opens a new shell where you can run your commands.
Detach from a Session
To leave the session running and return to your main terminal:1Ctrl+a dList Active Sessions
To view all your activescreensessions:1screen -lsReattach to a Session
To resume a detached session:1screen -rKill a Session
To terminate a specific session, first find its ID usingscreen -ls, then run:1screen -X -S [session_id] quit
Advanced Features of Linux Screen
1. Named Sessions
Starting a named session helps you easily identify and manage it:
1screen -S mysession
2. Split Terminal
You can split the terminal into multiple regions for better multitasking:
Split horizontally:
1Ctrl+a SSplit vertically:
1Ctrl+a |Switch regions:
1Ctrl+a TabClose a region:
1Ctrl+a X
3. Scrollback Buffer
To scroll through the session’s output:
1Ctrl+a [
4. Session Logging
To log the output of a session:
1screen -L
5. Custom Configuration
You can customize screen behavior by editing its configuration file:
1~/.screenrc
Example configurations:
1defscrollback 10000
2hardstatus on
3hardstatus alwayslastline
4hardstatus string '%{= kG}[ %{G}%H %{g}][%= %{=kw}%?%-Lw%?%{=bW}%n*%f %t%?(%u)%?%{w}%?%+Lw%? %{g}]'
Practical Use Cases of Linux Screen
Running Background Processes
Start a session, run your process, and detach to let it continue running in the background.Managing Remote Sessions
SSH into a remote server, start ascreensession, and reattach it later if your connection drops.Collaborative Work
Share your screen session with another user using themultiusermode:1screen -S session_name 2Ctrl+a :multiuser on 3Ctrl+a :acladd usernameMonitoring Logs
Open multiple windows within ascreensession to monitor different log files concurrently.
Best Practices for Using Linux Screen
- Name Your Sessions: Always name your sessions for better organization.
- Detach Before Disconnecting: To avoid losing progress, detach your session before closing the terminal.
- Use a Scrollback Buffer: Enable a large scrollback buffer to review previous outputs.
Alternatives to Linux Screen
While screen is powerful, other tools like tmux offer similar functionality with added features like better scripting support. However, screen remains a lightweight and robust option for most users.
Conclusion
The Linux screen application is an essential tool for anyone who works extensively in the terminal. Whether you're running long tasks, managing multiple sessions, or collaborating with teammates, screen provides the flexibility and reliability you need.
By mastering the commands and features outlined in this guide, you can significantly enhance your terminal productivity. Start exploring screen today and experience the power of seamless multitasking!